Menambahkan bentuk & Menambahkan catatan pembicara
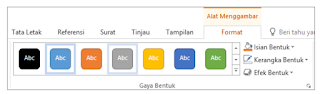
Menambahkan bentuk Anda dapat menambahkan bentuk untuk mengilustrasikan slide Anda. 1. Pada tab sisipkan , pilih bentuk , lalu pilih bentuk dari menu yang muncul. 2. Di area slide, klik dan seret untuk menggambar bentuk. 3. Pilih tab format atau format bentuk pada pita. Buka galeri gaya bentuk untuk menambahkan warna dan gaya dengan cepat (termasuk bayangan) ke bentuk yang dipilih. Menambahkan catatan pembicara Slide akan sangat baik jika Anda tidak menjejalkan terlalu banyak informasi. Anda bisa menambahkan fakta dan catatan dalam catatan pembicara, dan jadikan rujukan Anda saat menjalankan presentasi. 1. Untuk membuka panel catatan, pada bagian bawah jendela, klik Catatan . 2. Klik di dalam panel Catatan di bawah slide tersebut, dan ketikkan catatan And...



