microsoft Power Point
PERTEMUAN PERTAMA
Mengenal Power Point
Powerpoint adalah program atau software komputer dikembangkan oleh Microsoft yang yang digunakan untuk membuat presentasi baik itu untuk presentasi pekerjaan kantor, presentasi disekolah atau perkuliahan dan presentasi lainnya.
Kelebihan pada aplikasi powerpoint yaitu kita bisa menambahkan gambar-gambar, animasi, grafik, suara dan video. Sehingga presentasi yang kita buat akan lebih menarik dan lebih informativ sehingga mudah untuk dipahami oleh audient.
langkah-langkah dalam memulai program microsoft powerpoint :
1. klik tombol start.
2. pilih dan klik all program.
3. pilih microsoft office.
4. pilih dan klik microsoft power point.
Perhatikan pada gambar dibawah ini dan baca penjelasannya di bawah gambar
Lebih jelasnya perhatikan gambar dibawah ini

Menu Pages:
- Cover Pages berfungsi untuk membuat halaman cover pada lembar kerja dalam pembuatan karya ilmiah.
- Blank Page berfungsi untuk membuat halaman baru atau halaman kosong dalam lembar kerja Microsoft Word.
- Page Break berfungsi untuk memisahkan pada halaman sebelum dan sesudah pada halaman.
Menu Table:
- Table berfungsi untuk membuat tabel dalam lembar kerja sesuai dengan kebutuhan. Di dalam menu table ada beberpa menu berikut fungsinya.
- Insert Table berfungsi untuk membuat table dengan cara memasukan angka pada kolom dan baris.
- Draw Table berfungsi juga digunakan untuk membuat table dengan cara mendesign tabel dengan pena yang disediakan di Microsoft Word.
- Exel Spreadsheet berfungsi untuk membuat table dengan cara memasukan lembar kerja Microsoft Exel kedalam lembar kerja Microsoft Word.
- Quick Tables berfungsi untuk menyisipkan kalender kedalam lembar kerja Microsoft Word.
Menu Ilustration:
- Picture berfungsi untuk memasukan gambar atau photo kedalam lembar kerja Microsoft Word.
- Clip Art sama dengan fungsi Picture yaitu memasukan gambar yang sudah disediakan Microsoft Word.
- Shapes berfungsi untuk memasukan gambar berbentuk bangun kedalam lembar kerja Microsoft Word.
- SmartArt berfungsi untuk memasukan gambar srtuktur yang sudah disediakan Microsoft Word kedalam lembar kerja.
- Chart berfungsi untuk memasukan gambar diagram kedalam lembar kerja Microsoft Word.
- CreenShoot berfungsi untuk mengambil semua gambar yang terbuka dalam komputer.
Menu Links:
- HyperLink berfungsi untuk menyisipkan link kedalam teks yang ada pada lembar kerja Microsoft Word.
- Bookmark berfungsi untuk memberi identitas pada lembar kerja Microsoft Word.
- Cros-References berfungsi sebagai sumber acuan dari berberapa file dan atar file.
Header & Footer
- Header berfungi untuk mempercantik bagian tulisan di atas lembar kerja.
- Footer berfungsi untuk mempercantik bagian tulisan di bawah lembar kerja.
- Page Number berfungsi untuk memberikan nomer pada setiap halaman di lembar kerja.
Styles
- Text Box berfungsi untuk menambahkan Text dalam kotak kedalam lembar kerja teks di Microsoft Word.
- Quick Parts berfungsi untuk menyusun text pada lembar kerja di Microsoft Word secara teratur dan otomatis.
- WordArt berfungsi untuk memasukan teks secara artistik kedalam teks yang ada pada lembar kerja di Mircosoft Word.
- Dropcap berfungsi untuk menyispkan huruf kapital yang berada pada awalan paragraf.
- Signature Line berfungsi untuk mamasukan sebuah tanda tangan secara otomatis kedalam lembar kerja di Microsoft Word.
- Data & Time berfungsi untuk memberikan tanggal dan waktu terkeni yang akan dimasukan kedalam teks di Microsoft Word.
- Object berfungsi untuk memasukan suatu objek yang ingin dimasukan kedalam lembar kerja.
Symbols
- Equation berfungsi untuk mamsukan simbol rumus matematika kedalam lembar kerja.
- Symbol sama halnya fungsi dari Equation namun fungsi dari Symbol sendiri adalah untuk masukan simbol khusus yang disediakan pada Microsoft Word.
Demikian penjelasan singkat mengenai menu insert, untuk lebih jelasnya ikuti pelajarannya dilabkom
PERTEMUAN KE DUA
Perhatikan gambar dibawah ini
Perhatikan pada tiap nomor yang di berikan pada gambar, dan baca keterangannya dibawah ini.
- New Slide : adalah untuk menambahkan slide yang baru
- Font : untuk mengubah bentuk font yang sesuai dengan keinginan
- (B) Bold : menjadikan tulisan menjadi tebal (I) italic : menjadikan font menjadi miring (U) underline : memberikan garis bawah pada font atau tulisan
- Increase font size dan Decrease font size : untuk mengubah besar kecil font
- Font color : memberikan warna pada font
- Paragraph : menentukan posisi paragraf kiri, kanan, tengah atau rata pinggir
- Shapes : Bentuk, untuk memasuka bentuk kotak, lingkaran, tanda panah dan lain-lain
PERTEMUAN KE TIGA
Pertemuan, 28 Januari 2021
Menu Transisi Pada Power Point
Laporan yang menarik dalam presentasi sangat diperlukan untuk membuat para audiens lebih merasa nyaman. Hal itu dapat terbentuk apabila pengaturan antara satu slide ke slide lainnya berkesesuaian pada saat menentukan jenis transisi yang digunakan,begitu juga gerakan objek baik gambar atau teks yang dapat dimanfaatkan dengan sebaik-baiknya sehingga menambah keindahan slide pada saat presentasi.
Perhatikan pada gambar dibawah ini, kemudian bacalah keterangannya yang ada dibawah gambar ini
Untuk menjadikan Power Point lebih menarik dengan menambakan menu transisi, yaitu dengan cara klik menu transisi dan arahkan mouse pada slide yang akan kita berikan transisi. Pemberian transisi pada tiap slide dapat berbeda-beda sesuai keinginan. Perhatikan pada gambar no.2, terdapat berbagai pilihan bentuk untuk memilih transisi. pada nomor 3 itu adalah pilihan transisi yang telah kita pakai. Ketika memilih transisi kita dapat saksikan slide diberikan transisi akan ada perubahan lihat pada no. 7.
pada nomor 4 adalah waktu untuk menentukan berapa lamanya transisi tersebut bergerak atau durasi pergerakannya. Dengan menambah atau menguranginya kita dapat atur sesuai keinginan.
Perhatikan pada nomor 5 ada tanda check list pada mouse on cick artinya ketika kita tampilan pada slide show full screen transisi akan berubah jika kita klik mouse dan akan berganti ke slide berikutya ketika klik mouse. Pada nomor 6 kita tidak perlu mengklik mouse untuk berpindah ke slide berikutnya, tapi dengan cara mengatur timer sesuai dengan kebutuhan.
PERTEMUAN
11 FEBRUARI 2021
PERTEMUAN 20 FEBRUARI 2021
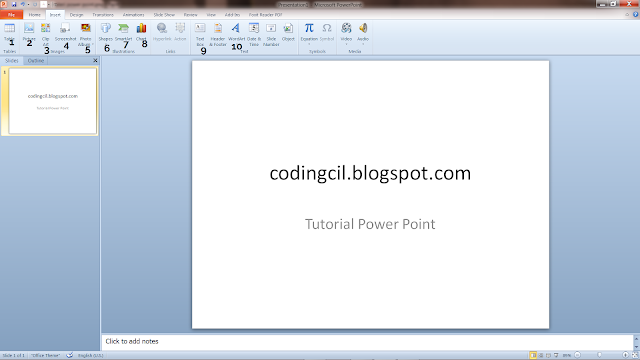


Maaf Pak Miftah.Tulisan diatas apa boleh diprint saja. Soalnya kan ada gambarnya, jd biar lebih jelas
ReplyDeleteok
DeleteBaik trimakasih
ReplyDeleteok
DeleteYa pak mifta baik
DeleteHalo pk sehat
ReplyDeleteAlhamdulillah..
Delete